We are spotlighting a hidden gem in Ignite, our Wacom Intous tablet. This is available for checkout to use here in the studio. Intuos is a screenless drawing tablet where you use the pen to draw in an application. It is sensitive and has buttons for gesture programming. The only thing you need to start using this is a keyboard with a USB port. If you’re using your own personal computer, you will need to download the driver and follow the set-up instructions here. If you’re using the Ignite computers, you will only have to plug it in as they are already installed.

You can use this tablet both on the laptops for checking out or in the DMLs to use with Adobe Creative Suite. Note for checking out the laptops or DMLs you either need a library card or a photo ID. Read on to learn more about how to draw with Ignite’s Wacom Intuos tablets.
Draw with Ignite’s Wacom Intuos

Because it’s finally summer, I was inspired by Peter Pan’s mermaid lagoon and classic animation. I experimented in Photoshop with the Wacom tablet testing out its pressure sensitivity, calibration, etc. I thoroughly enjoyed how it held up to my test and how in Photoshop the pressure sensitivity held up to my iPad Pro standards. I was working in Photoshop, and once you get the workspace set up the way you want it, you’re ready to go.
I also imported brushes from Photoshop by clicking on the brushes tab, right clicking on the 3 lines and clicking on the get more brushes. It will take you to an Adobe webpage where you can download brushes by Kyle T. Webster. Here you can download the .abr files for each brush, which is the file format for brushes in art softwares. To use them go back to Photoshop, click the 3 lines again and click on import brushes. Once you select the .abr files you downloaded they will be in the brushes in their groups.

If you want to play around with the settings of the tablet, go into Wacom Tablet Properties. Here you can change the settings of the pen, see how much pressure it registers, can change how it reacts in a certain app. The app has to be open and then you can change the way your pen reacts in a certain program. For example, below I changed the pen to be able to erase when I use the back button in Photoshop.
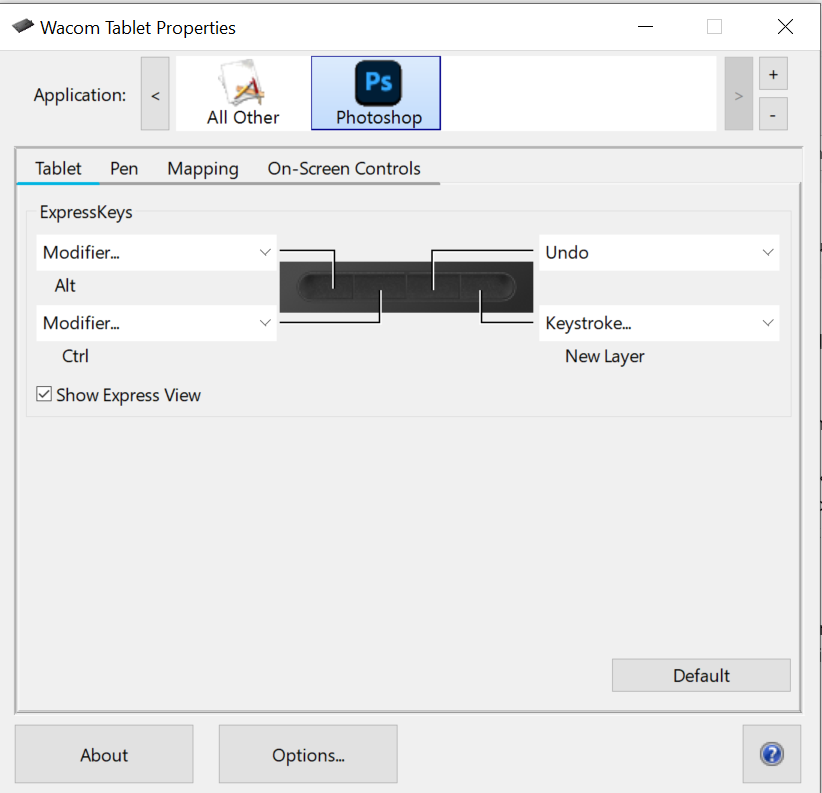
You can also edit the settings for the tablet like the programable keys. This is a helpful feature for making quick out of repeatable tasks like undo/ redo, the paint bucket tool, size up/down brush, etc.
We’d love to see your work in Ignite! Share your digital drawings with us on the Ignite Community Discussion board. Happy making!

